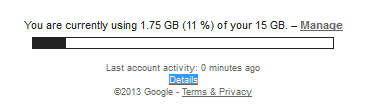|
| This awesome article is by Kyle B. Pace, Instructional Technology Specialist and Google Certified Teacher |
Kyle writes, "When you’re wanting to use Google Docs/Drive with students, figuring out which workflow works best for you is one of the biggest challenges. How to access something I want students to turn in to me? How do I put a file out there for my students to have access to? I wanted to share a couple ways that teachers in my district have been doing that. I know they aren’t the only ways it can be done but teachers have had a lot of success with them." . . . read the entire article here